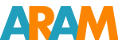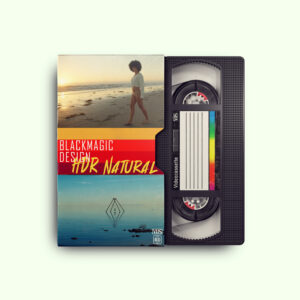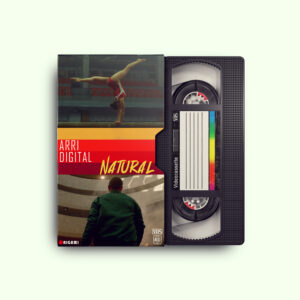How to Apply LUT to all Clips in Davinci Resolve
How to Apply LUT to all Clips in Davinci Resolve
In this article, I am going to explain How to Apply LUT to all Clips in Davinci. First of all, let’s start Davinci Resolve. Open your existing project or start a new one.
Navigate to Color Tab in Davinci Resolve. There are two ways to apply lut to all clips.
Method #1
Apply LUT to a single clip in your timeline by right-clicking on the timeline image and selecting your desired LUT.

To save the image in the viewer to the gallery, right-click on the image and choose “Save Image.” Next, select all clips in your timeline by using the shortcut cmd+A or by selecting the first clip, holding the shift button, and selecting the last clip to highlight them all. Then, navigate to the gallery where you saved the image with the LUT applied, right-click on it, and select “Apply Grade.” This action will apply the grade to all of your selected clips in the gallery.
Method #2
The second method provides the same results but with less control. In the first method, we applied the LUT to each clip individually, giving us the flexibility to tweak each clip separately. In the second method, the LUT is applied above all clips to the entire timeline.
To apply adjustments to the entire timeline, navigate to the node tree and change the selection from “Clip” to “Timeline.” Then, create a new node. Any adjustments made in this node and beyond will be applied to the entire timeline rather than a single clip. This approach allows for consistent grading across all clips in the timeline.

The method you choose is entirely up to your preference and workflow.